Иллюстрированный самоучитель по Office2003
Использование гиперссылок для навигации по документам
В связи с постоянным увеличением объема материалов, помещаемых в Интернете, ростом количества пользователей всемирной сети в Office 2003 предусмотрена возможность создания и просмотра веб-страниц, использования языков HTML и XML.
Адрес информации в сети или в Интернете указывается с помощью унифицированного указателя ресурсов (URL — Uniform Resource Locator). URL состоит из двух частей. В первой части указывается протокол для доступа к ресурсу, во второй — его расположение в сети. Например, адрес файла на веб сервере в Интернет имеет вид http://www.ido.ru/base.html, адрес файла на FTP сервере: ftp://megas.ru/sale.htm.
Цветной подчеркнутый текст или рисунок, который используется для перехода к веб-странице в интрасети или в Интернете называется гиперссылкой. Гиперссылки могут также указывать на группы новостей и узлы Gopher, Telnet и FTP, на определенное место документа, на другой файл или фрагмент файла. Чтобы узнать, куда указывает гиперссылка, подведите к ней указатель мыши, и через несколько секунд высветится адрес объекта. Для перехода нажмите клавишу Ctrl и щелкните гиперссылку. После просмотра объекта гиперссылка меняет цвет, например с синего на красный.
Чтобы вставить гиперссылку в документ Microsoft Office, выполните следующие действия:

Если гиперссылка создается на еще не созданный файл, выберите вариант новым документом ( Create New Document).
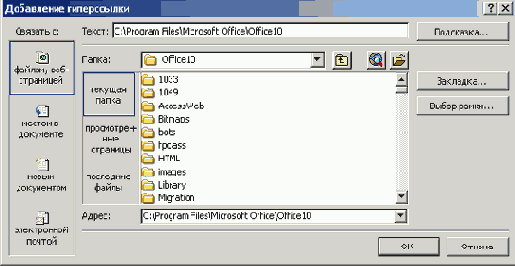
Рис. 27.1 Диалоговое окно, используемое для вставки гиперссылки
Назначение других кнопок:


Если вы хотите, чтобы при наведении указателя мыши всплывала определенная подсказка, то нажмите кнопку Подсказка (ScreenTip) и введите текст подсказки в окне Подсказка для гиперссылки (Set Hyperlink ScreenTip) (рис. 27.2). Если текст подсказки не задан, вместо него отображается путь к файлу.
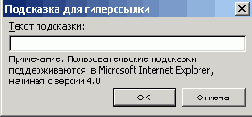
Рис. 27.2 Диалоговое окно для составления пользовательской подсказки