Иллюстрированный самоучитель по Office2003
и 44, используя метод копирования
Найдите значения 24, З4 и 44, используя метод копирования формулы перетаскиванием.
1. Используйте ячейку A3 для расчета выражения 5+(2*3-1)/5. Обратите внимание, что в ячейке отобразится результат, а в строке формул — расчетная формула. Не забудьте поставить знак равенства перед тем, как начать вводить формулу.
2. Для проверки, как работает формат времени, решите простейшую задачу: поезд отправляется в 22 часа и. через 4 часа прибывает на станцию назначения. Определить время прибытия поезда на станцию назначения. Решение: запишите в ячейке С2 время 22:00 и в ячейку СЗ — время 4:00. Выделите ячейку С4. и нажмите кнопку Автосумма (AutoSum)

Нажмите клавишу Enter. В ячейке появится результат 2:00.
3. Создайте ведомость, учитывающую продажу компьютеров через магазин, которая показана на рис. 16.4. Для этого выполните следующие операции:
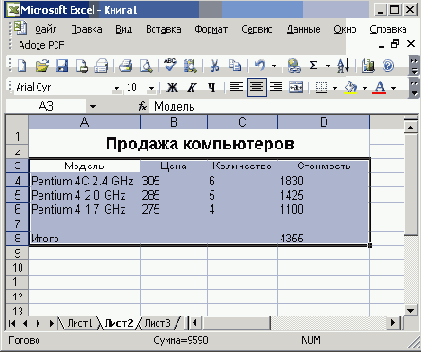
Рис. 16.4 Пример таблицы, исходные данные которой используются для вычислений по определенным формулам
1. Excel помогает вам найти вычислить различные справочные данные, не пользуясь справочниками. Найдите десятичный логарифм числа 250. Выполните упражнение следующим образом:
Выделите ячейку, в которую надо вставить функцию, и нажмите кнопку Вставка функции (Insert Function)

2. Найдите значения тригонометрических функций: синуса, косинуса, тангенса, котангенса для угла 10 градусов.
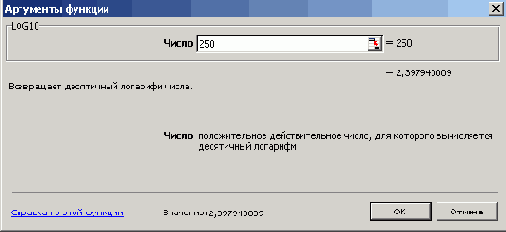
Рис. 16.8 Вычисление десятичного логарифма.
Выделите ячейку, в которую надо вставить функцию, и нажмите кнопку Вставка функции (Insert Function)

3. Предположим, что из инструментов, отштампованных одной и той же машиной, выбраны наугад 10 образцов и испытаны на излом. Значения выборки (1345, 1301, 1368, 1322, 1310, 1370, 1318, 1350, 1303, 1299) сохранены в ячейках А2:ЕЗ соответственно. Оцените дисперсию по выборке. Для решения упражнения используем статистическую функцию. Сделаем текущей первую свободную ячейку в столбце А, например #* А4, и нажмем кнопку Вставка функций (Paste Function)

Функция ДИСП предполагает, что аргументы являются только выборкой из генеральной совокупности. Если данные представляют всю генеральную совокупность, вычисляйте дисперсию, используя функцию ДИСПР. Логические значения, такие как ИСТИНА или ЛОЖЬ, а также текст игнорируются. Если они не должны игнорироваться, пользуйтесь функцией рабочего листа ДИСПА (VARA). Синтаксис функции: ДИСП(число1;число2;...)
Число1, число2, ... — это от 1 до 30 числовых аргументов, соответствующих выборке из генеральной совокупности.
Нажмите кнопку ОК или клавишу Enter. В окне Excel ниже строки формул отобразится панель формул. Выделите диапазон ячеек А2:ЕЗ, в котором хранятся данные. Внизу панели формул увидите надпись Значение (Formula Result): 754,3. Нажмите кнопку ОК. Таким образом, дисперсия сопротивления на излом для всех инструментов будет равна 754,3.
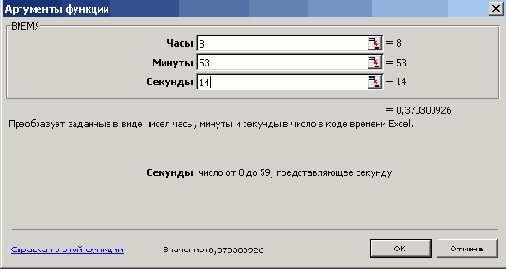
Рис. 16.9 Окно, используемое для вычислений функции времени
4. Найдите значение времени в виде десятинной дроби для 8 часов 53 минут 14 секунд. Выполните упражнение следующим образом: Нажмите клавиши Shift+F3. В диалоговом окне Мастер функций — шаг 1 из 2 (Insert Function) в раскрывающемся списке Категорию выделите строку Дата и время (Date& Time), а в нижнем списке Выберите функцию (Select a function) — ВРЕМЯ (Time) (рис. 16.5) и нажмите кнопку ОК. На экране отобразится диалоговое окно Аргументы функции (Function Arguments) (рис. 16.9). В поле Час (Hour) введите 8, в поле Минута (Minute) — 53, в поле Секунда (Second) — 14 и нажмите кнопку ОК. В ячейке получим значение 0,370301.