Word 2003 для "чайников"
Эти необыкновенные символы
Чтобы украсить свой документ нестандартными и даже забавными символами, воспользуйтесь командой
Вставка>Символ. Многие шрифты Windows содержат нестандартные символы. Так, шрифт Symbol содержит огромное количество всяких забавных закорючек. Шрифт Wingdings просто поражает воображение обилием вычурных штуковин; даже такой "нормальный" шрифт, как Times New Roman, может похвастаться несколькими необычными символами.
При желании совсем не сложно вставить любой из этих символов в свой документ. Для этого выполните следующие действия.
1. Выберите команду Вставка>Символ.
Появится впечатляющее диалоговое окно Символ, показанное на рис. 35.1.
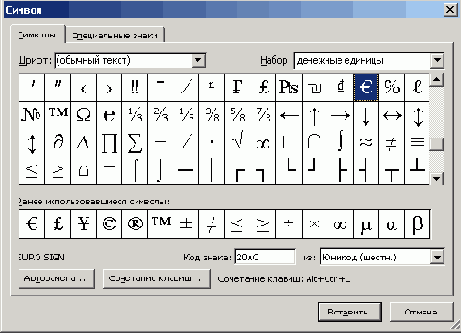
Рис. 35.1. Диалоговое окно Символ
2. Выберите шрифт.
Некоторые шрифты, такие как Symbol, Webdings и Wingdings, содержат удивительные по начертанию символы. Выберите в раскрывающемся списке Шрифт каждый из этих шрифтов, чтобы убедиться, какой экзотикой они заполнены.
Чтобы ознакомиться со всеми необычными символами, выберите в раскрывающемся списке Шрифт самую верхнюю опцию (обычный текст). Если символы, собранные в некоторых шрифтах, могут применять только пользователи определенного типа компьютеров, то символы из набора (обычный текст) доступны в любом приложении Windows. Вы можете определить, какой набор символов из всего перечня "обычных" символов вам подходит, а затем воспользуйтесь раскрывающимся списком Набор. На рис. 35.1 показан набор символов Денежные единицы. Прокрутив этот список, вы увидите весь набор денежных символов, в том числе и представленные на рисунке.
3. Выберите символ, который вы решили вставить в текст .
Для этого достаточно щелкнуть на нем кнопкой мыши.
4. Щелкните на кнопке Вставить. Указанный символ будет вставлен в ваш документ.
5. Когда работа будет закончена, щелкните на кнопке Отмена.
Есть несколько символов, на использование которых стоит обратить особое внимание: при записи операции умножения символ
X более подходит, нежели буква X , а для Деления символ выглядит приятнее косой черты (/). Обычно я пользуюсь этой командой для вставки стрелок, указывающих влево, вправо, вверх и вниз, при работе над книгой о... текстовом процессоре!
- Некоторые символы вы сможете вставить, нажав определенную комбинацию клавиш. Комбинация, соответствующая выделенному символу, видна в нижней части диалогового окна. Например, для ввода символа градуса (°) применяется комбинация <С1г1+@,Пробел>. Это значит, что вы должны нажать <Ctrl+@> (на самом деле можно нажать <Ctrl+Shift+2>), а затем — клавишу <Пробел>. В результате вы получите в документе символ градуса.
- Редко встречающиеся символы иностранных языков можно вводить не только в диалоговом окне Символ, но и с помощью специальных комбинаций клавиш. Читайте об этом ниже, в разделе "Как ввести некоторые символы" этой главы.
- Отдельные символы, такие как ©, © и ™, можно ввести, пользуясь командой Автотекст. Об этой команде мы говорили в главе 7.
- Ввести символы в документ можно и по-другому: сначала наберите код символа, а затем нажмите комбинацию клавиш <Alt+X>. Например, кодом символа суммы (греческая буква "сигма" — знак суммы) является 2211. Наберите это число в документе и нажмите <Alt+X>. Число 2211 волшебным образом превратится в символ суммы.
- Обратите также внимание на перечень Ранее использовавшиеся символы, расположенный в нижней части диалогового окна. Очень удобная функция.