Word 2003 для "чайников"
Как распечатать лист одинаковых наклеек
Далее вы узнаете о том, как распечатать целый лист наклеек в Word (например, с вашим обратным адресом, чтобы затем приклеивать их на письма и бандероли).
1. Выберите команду Сервис >Письма и рассылки>Конверты и наклейки.
2. Щелкните на ярлыке вкладки Наклейки (рис. 32.1).
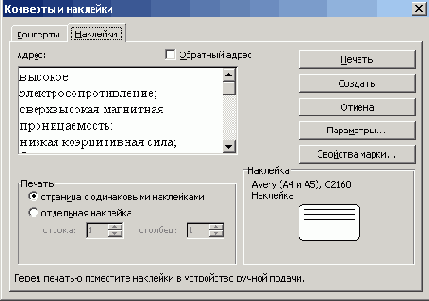
Рис. 32.1. Вкладка Наклейки диалогового окна Конверты и наклейки
3. Выберите тип наклеек, который вы собираетесь печатать.
Обратите внимание: стандарт наклейки, указанный в нижнем правом углу диалогового окна, должен совпадать со стандартом выбранных вами наклеек.
Если они не совпадают, щелкните на кнопке Параметры. Откроется диалоговое окно Параметры наклейки. В раскрывающемся списке Сорт выберите элемент
Avery (стандартный) и щелкните на нем. Затем щелкните на кнопке ОК.
4. В поле Адрес наберите текст, который хотите разместить на наклейках.
Не забывайте при этом, что на наклейке помещается всего несколько строк, причем довольно коротких. К сожалению, форматировать наклейку в этом режиме нельзя. (Но это станет возможным, когда мы перейдем к п. 6.)
В конце каждой строки нажимайте клавишу <Enter>.
На данном этапе можно применить простое форматирование. Для этого щелкните правой кнопкой в поле адреса и выберите в контекстном меню команду
Шрифт или Абзац.
5. Щелкните на кнопке Создать.
Ага! Вы наверняка были уверены, что следует щелкнуть на кнопке Печать! Не тут-то было. Наклейки отличаются некоторым коварством, поэтому прежде, чем отправить их на принтер, придется изрядно повозиться.
После щелчка на кнопке Создать наклейки появятся в окне Word в виде таблицы. С этого момента вы работаете с ними в Word, как с самой обычной таблицей. (Более подробная информация по этой теме изложена в главе 20.)
Внимание! Не вздумайте менять размер ячеек таблицы с наклейками! Если вы сделаете это, наклейки не будут напечатаны должным образом.
6. Отформатируйте наклейки (если есть такая необходимость).
Воспользовавшись комбинацией клавиш <Ctrl+A>, выделите весь документ (он размером всего в одну страницу) и измените шрифт на более привлекательный. Дополнительную информацию по этому вопросу можно найти в главе 11.
Не стоит вносить изменения в форматирование полей и абзацев. И то, и другое уже настроено для распечатки выбранного вами типа наклеек.
Вы можете лишь отредактировать отдельные наклейки. Конечно, все они содержат одинаковый текст, но вы вправе изменить информацию в нескольких ячейках таблицы.
7. Распечатайте документ.
Убедитесь, что принтер включен, готов к печати, что в лоток вставлен лист с наклейками (причем правильно), что это именно тот тип наклеек, который вы указали, и т.д. В общем, проверьте все — зачем вам лишние осложнения? Затем распечатайте наклейки как любой другой документ. Щелкните на кнопке
Печать 
- Не рекомендуем сохранять этот документ на диске (разве что вы очень любите наклейки и собираетесь иногда открывать данный файл, чтобы просто им полюбоваться). Закройте документ, а на предложение сохранить его отреагируйте щелчком на кнопке Нет.
- Если вы решили посвятить свою жизнь распечатке наклеек, рекомендую приобрести специальную программу, выпускаемую компанией Avery. Она называется Avery Label Pro. Как и любая специализированная программа, она лучше справляется со своей, задачей, чем Word, для которого печать наклеек — не более, чем хобби.
- Word, конечно, может распечатать наклейки непосредственно из базы данных наклеек с помощью функции Мастер слияния. Правда, этот сложный и долгий процесс относится к области расширенных операций Word. В указанном режиме лучше работать, если у вас уже имеется база данных; для создания списка адресов можно воспользоваться приложением Microsoft Outlook. Но даже после того, как вы выполните всю эту работу, останется немало проблем, связанных с форматированием массива информации и с рядом других операций.