Word 2003 для "чайников"
Как изменить масштаб изображения
Команда Масштаб в нижней части меню Вид изменит экранное представление вашего документу. Нет, она вовсе не влияет на размер самого текста — этим занимается меню
Шрифт. Команда Масштаб определяет, какой объем текста вы можете видеть на экране. Чтобы ознакомиться с возможностями этой команды, проведем небольшой эксперимент.
1. Выберите команду Вид>Масштаб.
Появится диалоговое окно Масштаб, которое выглядит примерно так, как показано на рис. 28.3.
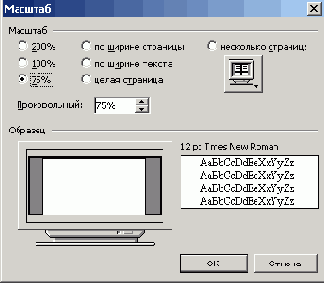
Рис. 28.3. Диалоговое окно Масштаб
2. В области Масштаб с помощью переключателей задайте масштаб отображения текста на экране.
Например, величина 200% делает текст просто огромным — это как раз то, что нужно вашему близорукому дедушке. Как будто вы смотрите на документ в микроскоп!
Щелчок на кнопке По ширине страницы устанавливает масштаб, при котором можно видеть весь документ, от левого до правого поля.
Кнопка Несколько страниц позволяет вам просмотреть документ совсем иначе: на экране будет представлено сразу несколько страниц документа. Правда, редактировать такой текст можно только под микроскопом.
Необходимый масштаб отображения документа с точностью до одного процента можно установить в поле
Произвольный.
3. Чтобы увидеть документ на экране в новом масштабе, щелкните на кнопке ОК.
- Отобразить текст при выбранном в диалоговом окне Масштаб значении Целая страница и Несколько страниц вы сможете только в режиме Разметка страницы. Выберите Вид>Разметка страницы, а затем вызовите команду Масштаб, и можете развлекаться (извините, экспериментировать) с предлагаемыми возможностями.
- Если вы выберете слишком маленький масштаб, ваш текст превратится в "греческий", т.е. в нечитаемые блоки. Таким образом, вы не сможете выполнить редактирование, зато получите представление об общем виде страницы еще до того, как документ будет распечатан.
- В правой части стандартной панели инструментов расположен раскрывающийся список Масштаб. Щелкнув в нем на необходимой опции, можно быстро изменить масштаб представления документа. Например, на моем экране документы лучше всего смотрятся в масштабе 125%. (Странное дело, когда мне еще не было 40 лет, на этом же экране я устанавливал масштаб 100%.)
- Имея "колесную" мышь (Microsoft IntelliMouse), вы имеете возможность изменять масштаб, прокручивая колесико при нажатой клавише <Ctrl>. Если прокрутить его вперед, масштаб увеличится; назад — уменьшится.