Word 2003 для "чайников"
А вот и картиночка!
Чтобы вставить в текст рисунок, выполните следующие действия.
1. Перейдите в режим Разметка документа
Если вы работаете в режиме Обычный, выберите команду Вид>Разметка документа. (В противном случае Word сам изменит режим, как только вы вставите графическое изображение.)
2. Установите курсор в ту часть документа, в которую намереваетесь вставить картинку.
Если там уже расположен определенный текст, он будет сдвинут — таким образом освобождается место для графики.
Вставка рисунка в документ Word ничем не отличается от вставки, скажем, буквы. Правда, это очень большая буква...
3. Выберите команду Вставка>Рисунок.
Как только вы выберете команду Рисунок, появится еще одно меню, используемое для вставки изображений в документ.
4. Выберите команду Из файла.
На экране появится диалоговое окно Добавление рисунка (рис. 23.1), которое напоминает диалоговое окно открытия документов. Отличие состоит в том, что с его помощью вы открываете графические файлы.
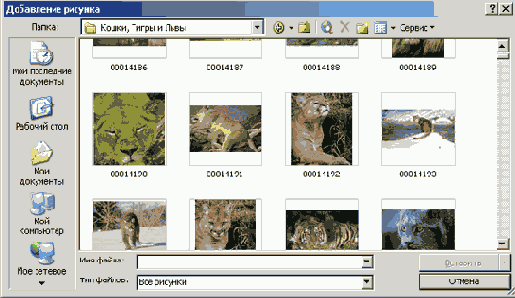
Рис. 23.1. Диалоговое окно Добавление рисунка
5. С помощью этого диалогового окна найдите необходимые файлы.
По умолчанию поиск начинается с папки Мои рисунки, в которой искомых изображений может и не быть. Возможно, придется поискать и в других папках.
6. Выберите графический файл, который вы хотите вставить в свой документ.
Щелкните один раз на имени файла, чтобы выделить его.
7. Щелкните на кнопке Вставить.
Изображение появится в документе Word в той точке, в которой был установлен курсор.
Вставленный рисунок требует дополнительной настройки. О том, как правильно ее выполнить, речь пойдет в следующих разделах.
- Согласитесь: ваша подпись в конце письма смотрелась бы весьма эффектно. Чтобы ввести в компьютер свою подпись, воспользуйтесь настольным сканером. Сохраните ее в файле на диске, а затем с помощью описанных выше действий вставьте в документ.
- Word способен принять и обработать графический файл практически любого известного формата. Лучше всего обрабатываются файлы формата TTFF (Tagged Image File Format). Рисунки в форматах GIF (Graphic Image Format) и JPEG (Joint Photographic Experts Group) удачны для представления на Web-странице, но при печати на принтере они воспроизводятся недостаточно четко. На формат следует обращать особое внимание, если вам необходимо создать документ высокого качества. В этом случае ваш графический файл должен быть сохранен в формате TIFF.
- Рисунок нельзя удалить с помощью клавиши<Васkspace>. Вы должны вначале выделить его, а затем нажать клавишу <Delete>.
- Параметр Со сканера или камеры предоставляет возможность вставлять в текст изображение, полученное со сканера или цифровой видеокамеры (если, конечно, эти устройства подключены к вашему компьютеру). Я не рекомендовал бы вам использовать данный параметр, так как Word — плохой редактор изображений. Чтобы получить изображение, пользуйтесь специальной программой — редактором графической информации. Получив изображение, отредактируйте его и сохраните на диске. После этого можно воспользоваться командой Вставка>Рисунок>Из файла и вставить это изображение в документ.
- Для копирования и вставки графического объекта не обязательно использовать команду Вставка>Рисунок. Вы можете создать рисунок в одном из приложений Windows, скопировать его в буфер обмена, а затем перейти в Word и вставить в документ.
- Если изображение вас не устраивает, его можно удалить. Щелчком мыши выделите его и нажмите клавишу <Delete>.