Word 2003 для "чайников"
Автоматическое сохранение (для забывчивых)
С Помощью комбинации клавиш <Ctrl+S> вы, конечно же, сохраните документ, но в качестве подстраховки Word предлагает функцию автосохранения (специально для забывчивых).
Если автосохранение включено, документ периодически сохраняется на диске без вашего вмешательства. Word втайне от вас создает резервную копию документа через определенные промежутки времени. В случае сбоя (если компьютер выйдет из строя или внезапно отключится электричество) вы сможете восстановить документ, используя резервную копию. Авто-- сохранение — очень удобная функция, и я считаю, что все должны его пользоваться!
С помощью представленных ниже действий включим функцию автосохранения документов.
1. Выберите команду Сервис>Параметры.
2. Щелкните на ярлычке вкладки Сохранение.
3. Установите флажок Автосохранение каждые.
Если флажок Автосохранение каждые не установлен, установите его щелчком кнопкой мыши. Теперь флажок установлен. Это означает, что вы подключили режим автоматического сохранения документов.
4. В поле Минут укажите значение для интервала автоматического сохранения (в минутах).
Если я, например, введу 10, Word будет автоматически сохранять мои документы каждые десять минут. Если напряжение электрической сети в вашем доме или офисе часто изменяется, установите интервал автоматического сохранения равным 5, 3, 2 или даже 1 минуте. (Правда, чем меньше интервал, тем чаще Word будет отрываться от работы для создания резервной копии.)
5. Щелкните на кнопке ОК, чтобы вернуться в документ.
Даже при включенной функции автосохранения вам, в случае внезапного отключения компьютера, вряд ли удастся вернуть документ со всеми последними изменениями, но большую его часть вы все-таки спасете. Так что не зевайте! Лучше всего, если при включенной функции автосохранения вы будете почаще нажимать <Ctrl+S> или щелкать на кнопке Сохранить стандартной панели инструментов.
Нет необходимости следить за работой автосохранения — эта функция работает все время, даже без вашего участия. Но, предположим, случилось что-то непредвиденное, например, пьяный лось повалил телеграфный столб рядом с вашим домом. Электричество пропало,
а вы, естественно, не успели сохранить свой документ. В данном случае вам следует рассчитывать только на автосохранение — может быть, большая часть текста все-таки уцелела.
Наконец, столб поставили на место, лося отвезли в вытрезвитель, и снова появилось электричество. Если теперь запустить Word, то на экране появится область задач Восстановление документов (рис. 8.2).
Выберите из списка документ, который вы собираетесь восстановить, и щелкните на нем кнопкой мыши. Документ откроется и будет выведен на экран. Его следует тщательно просмотреть, чтобы выяснить, какие фрагменты были утеряны. Восстановить потери невозможно, но, слава Богу, в голове они еще остались, поэтому повторно набрать текст не составит особого труда.
Щелкните на кнопке Закрыть, когда область задач Восстановление документов
перестанет вас интересовать.
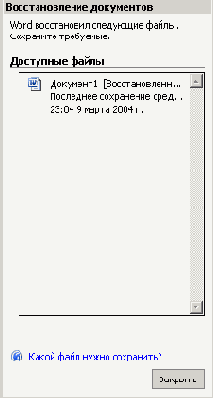
Рис. 8.2. Так выглядит на экране область задач Восстановление документов