Word 2003 для "чайников"
Подключение (и отключение) автоматической проверки правописания
Если вы хотите, чтобы Word автоматически проверял ваш текст при наборе, выберите команду
Сервис>Параметры, а затем щелкните на ярлыке вкладки Правописание (рис. 7.1).
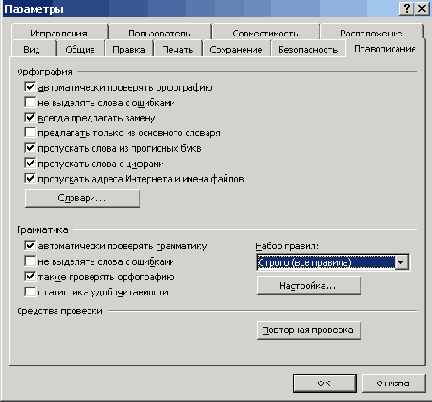
Рис. 7.1. На этой вкладке собраны все параметры проверки орфографии и грамматики
Установите в верхней части флажок Автоматически проверять орфографию. Поздравляю! Вы запустили автоматическую проверку правописания "на лету".
Если она вам не нравится (а она многим не нравится), отключите ее, сняв флажок Автоматически проверять орфографию (т.е. еще раз щелкните на опции). Word перестанет тыкать вас носом в ошибки, подчеркивая красной волнистой линией неправильно написанные
слова, но вы всегда сможете проверить правописание, обратившись к команде Сервис>Правописание.
Щелкните на кнопке ОК, чтобы закрыть диалоговое окно Параметры.
Автоматическая проверка правописания "на лету" не работает!
Иногда такое случается. Для борьбы с этим безобразием попробуйте следующее. Во-первых, убедитесь, что у вас включена автоматическая проверка правописания. Как это сделать, описывается в разделе
Подключение (и отключение) автоматической проверки правописания. Во-вторых, обратитесь к диалоговому окну
Параметры, Выберите Сервис>Параметры. Щелкните на ярлыке вкладки Правописание. Если флажок
Не выделять слова с ошибками установлен, снимите его. Щелкните на кнопке
ОК.
В-третьих, автоматическая проверка правописания не работает в том случае, если ваш документ отформатирован как без проверки. В этом случае выделите текст всего документа, нажав комбинацию клавиш <Ctrl+A>. Затем выберите команду
Сервис>Язык>Выбрать язык. (Если в меню Сервис вы не видите элемент
Язык, щелкните на направленной вниз стрелке в нижней части меню.) В диалоговом окне
Язык выберите Русский, а затем щелкните на кнопке ОК. Этим действием вы подключаете к работе программу автоматической проверки грамматики.