Word 2003 для "чайников"
Найти и заменить
Команда Найти вам действительно во многом поможет. Но ее тайная сила заключается в способности не только находить текст, но и заменять его другой информацией. Именно благодаря этой своей возможности текстовые процессоры вытеснили с рынка производителей пишущих машинок.
Если вы уже освоили команду Найти, то к концу главы запросто получите черный пояс по команде Заменить. Говорю сразу: самое трудное при работе с командой Заменить — это запомнить ее комбинацию клавиш.
Нет, это не <Ctrl+R>, как вы подумали (зная, что заменить на английском — replace). Комбинация <Ctrl+R> используется для выравнивания текста по правому краю. Наверняка в Microsoft решили, что пользователям гораздо чаще придется выравнивать свои тексты по правому краю, чем заниматься поиском и заменой текста. Ну, у них свои представления о жизни...
Что ж, не буду вас мучить. Комбинация клавиш для вызова диалогового окна Заменить... Правильно, <Ctrl+H>!
Запомнили? Тогда немного практики. Предположим, вы хотите заменить слово лягушка словом царевна. Word с помощью команды Заменить выполнит эту задачу мгновенно, причем применит замену по всему тексту.
1. Выберите команду Правка>Заменить .
Можно также воспользоваться комбинацией <Ctrl+H>, если вам удалось запомнить, что она вызывает диалоговое окно
Найти и заменить .
На экране появится уже знакомое диалоговое окно Найти и заменить , но открытое на вкладке
Заменить (рис. 5.6). Эта вкладка подобна вкладке Найти, но имеет дополнительное поле для введения текста замены.
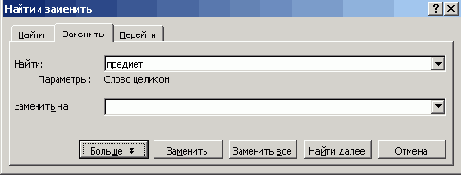
Рис. 5.6. Диалоговое ото Найти и заменить с активизированной вкладкой Заменить
На вкладке Заменить также есть кнопка Больше . Если вы видите окно расширенным, щелкните на кнопке Меньше, и оно станет таким, как на рис. 5.6. Можно обратиться также к разделу "Что еще можно искать с помощью команды
Найти выше в этой главе.
2. В поле Найти введите текст, который вы хотели бы найти.
Этот текст будет найден и заменен другим. Например, вы вводите лягушк — неизменяемую часть слова, чтобы заменить слово
лягушка сразу во всех падежах. Закончив, нажмите клавишу <Таb>.
3. В поле Заменить на введите текст, которым решили заменить уже существующий .
Например, введите царевн — также неизменяемую часть слова царевна. Для Ивана это звучит куда престижнее, чем лягушка, при полном сохранении смыслового содержания в контексте нашей сказки.
4. Спросите себя: "Хочу ли я думать при каждой следующей замене?".
Если да, выберите кнопку Найти далее . Если нет, можете выбрать кнопку Заменить все . В данном случае поиск и замена будут проводиться автоматически, не оставляя вам шанса передумать.
5. Если вы выбрали Найти далее, Word будет останавливаться перед каждой заменой.
Найденный фрагмент текста появится на экране выделенным, как при обычном поиске. После этого вы можете либо щелкнуть на кнопке
Заменить и провести замену, либо щелкнуть на кнопке Найти далее и, пропустив данный фрагмент, перейти к следующему. Когда это вам надоест, щелкните мышью на кнопке Отмена или нажмите клавишу <Esc>.
Может случиться так, что Word найдет указанный вами текст внутри другого слова, например рысь в слове брысь. Чтобы этого не произошло, щелкните на кнопке Больше и установите флажок Только слово целиком .
Когда операция поиска и замены будет завершена, Проводник сообщит об этом следующим образом:
Достигнут конец документа. Сделано 19 замен(ы) .
Естественно, количество замен может меняться в зависимости от обстоятельств.
- Обязательно введите текст в поле Заменить на. Если вы забудете это сделать, то получите неожиданный результат. Word просто решит, что вы хотите найти некий текст и заменить его... пустотой. Другими словами, уничтожить. По этой причине всегда лучше проводить замену не спеша, щелкая на кнопке Найти далее. В противном случае вы постепенно уничтожите весь свой текст, причем с бессмысленной жестокостью маньяка. Это уже будет не "найти и заменить", а "найти и уничтожить". Тут может оказаться бессильной даже команда Отменить!
- Совет: старайтесь все время пользоваться кнопкой Найти далее. А к кнопке Заменить все обращайтесь только тогда, когда абсолютно уверены в своем решении (редкий случай — по крайней мере, в моей практике).
- Если вы перестарались с использованием команды Заменить, верните документ в первоначальное состояние с помощью команды Отменить.
- Долгое время применение комбинации клавиш <Ctrl+H> в качестве команды Заменить было для меня лишено смысла. Но один дотошный читатель однажды надоумил: клавиша <Н> на клавиатуре расположена рядом с клавишами <Е> и <G>. Получилась удачная последовательность комбинаций клавиш для трех команд, обеспечивающих работу в диалоговом окне Найти и заменить: <Ctrl+F> — для команды Найти, <Ctrl+G> — для команды Перейти, <Ctrl+H> — для команды Заменить. Легко запомнить!