Word 2003 для "чайников"
Посмотрите, что я нашел!
Word может найти любой фрагмент текста в любом месте вашего документа, будь то бесконечная передовица для местной газеты или тщательно продуманный заговор против директора зоомагазина. Команда, используемая для поиска текста, называется коротко и ясно:
Найти . Она проживает в меню Правка . Чтобы с помощью команды Найти отыскать фрагмент текста, затерявшийся в бескрайних просторах вашего документа, выполните следующее.
1. Определите, какой фрагмент текста вы хотели бы найти .
Например, слово свинец.
2. Выберите команду Правка>Найти .
Перед вами появится диалоговое окно Найти и заменить, показанное на рис. 5.1. Обратите внимание, что это окно используется как для команды Заменить, так и для команды Перейти (в диалоговом окне есть соответствующие вкладки). Поскольку вы хотите найти текст, открывается вкладка
Найти . Отлично.
3. Введите искомый текст .
Текст вводится в поле Найти. В нашем случае это слово свинец. Вводить его следует в той форме, в какой оно должно быть найдено.
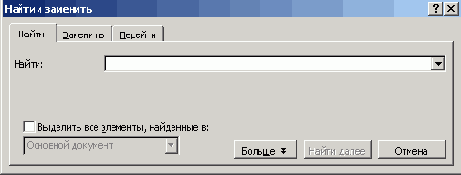
Рис. 5.1. Диалоговое окно Найти и заменить
Если вы не знаете точно, как это слово написано в тексте— прописными или строчными буквами, используйте строчные.
4. Щелкните на кнопке Найти далее, чтобы начать поиск.
Вы также можете нажать клавишу <Enter>.
Если фрагмент текста найден, он выделяется на экране, но диалоговое окно Найти и заменить не исчезает до тех пор, пока вы не щелкнете на кнопке Отмена или не нажмете клавишу <Esc>. (В открытом диалоговом окне вы можете осуществить поиск нового фрагмента текста, если в этом возникает необходимость.)
- Быстро открыть диалоговое окно Найти и заменить позволяет комбинация клавиш <Ctrl+R> (здесь буква "F', как вы понимаете, означает find— искать, находить).
- Текст, который вы вводите в окне Найти, должен в точности совпадать с искомым фрагментом. Не ставьте в конце точку, если только не хотите, чтобы найденный фрагмент тоже оканчивался точкой.
- Если необходимый текст не обнаружен, Бобик (или Помощник в ином, выбранном вами, виде) спросит, хотите ли вы провести поиск текста с начала. Выберите Да или Нет . Если текст не найден, Помощник сообщит вам об этом. (Вы можете отправить Помощника с глаз долой, тогда все сообщения будут появляться в обычном диалоговом окне.)
- Если вы получили сообщение о том, что текст не найден, но уверены, что он на месте, проведите операцию поиска еще раз. Проверьте для начала, не допустили ли вы ошибки при наборе текста.
- Когда вы работаете с несколькими документами одновременно, помните, что Word проводит поиск только в текущем окне (т.е. в том, которое в данный момент находится на экране). Если необходимо выполнить поиск в другом документе, щелкните на кнопке этого документа на панели задач и повторите процедуру.
- Если вам интересно, как произвести поиск сразу в нескольких документах, обратитесь к главе 27.
- Чтобы выяснить, где еще в документе встречается искомый текст (т.е. текст, введенный вами в диалоговом окне Найти), щелкните мышью на кнопке Найти далее .
- Найти другие вхождения текста можно также с помощью кнопок прокрутки
Прокрутить вперед

 — даже если диалоговое окно
Найти и заменить уже исчезло с экрана. Если вы уже искали слово свинец и нашли его, щелкните на кнопке Прокрутить вперед, и программа покажет вам, где еще встречается это слово. (Можно также воспользоваться комбинацией клавиш <Ctrl+PgUp> или <Ctrl+PgDn>, чтобы перейти на этот же фрагмент текста в предыдущей или следующей части документа.)
— даже если диалоговое окно
Найти и заменить уже исчезло с экрана. Если вы уже искали слово свинец и нашли его, щелкните на кнопке Прокрутить вперед, и программа покажет вам, где еще встречается это слово. (Можно также воспользоваться комбинацией клавиш <Ctrl+PgUp> или <Ctrl+PgDn>, чтобы перейти на этот же фрагмент текста в предыдущей или следующей части документа.)
- После того, как окно Найти и заменить будет закрыто, над головой Помощника появится электрическая лампочка. Щелкнув на ней, вы вызовете на экран окно с дополнительной информацией о команде Найти . В основном, эта информация повторяет то, о чем вы уже прочли в данном разделе.